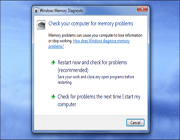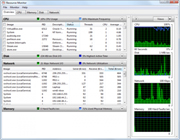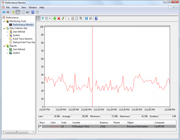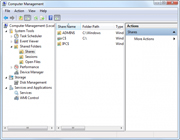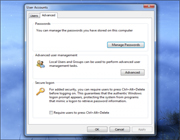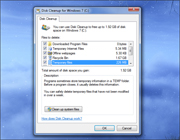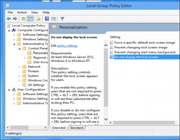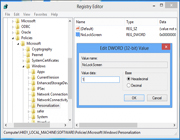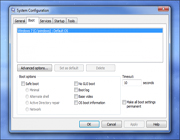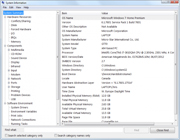10 ابزار مفید سیستمی مخفی در ویندوز
از ویندوز 7 یا ویندوز 8 و یا ویندوزهای قدیمی تر استفاده می کنید؟ امکانات سیستمی جالب توجهی در ویندوز وجود دارد که مخفی بوده و چندان در دسترس نیست. برخی از آنها از طریق منوی استارت و جستجو قابل دسترس هستند اما برخی نیز تنها با وارد کردن کد در کامند لاین قابل دسترس هست.
Windows Memory Diagnostic
ویندوز دارای برنامه تست و تشخیص رم ای است که توسط آن می توان کامپیوتر را ری استارت کرده و رم کامپیوتر را چک کنیم. این برنامه شباهت هایی با برنامه معروف و محبوب Mem Test 86 دارد. اگر می خواهید حافظه کامپیوترتان را برای بررسی خطاها کنترل و تست کنید نیازی به نصب برنامه جداگانه برروی کامپیوترتان ندارید. تنها کافی است از برنامه Windows Memory Diagnostic استفاده کنید. برای پیدا کردن این برنامه در منوی استارت عبارت Windows Memory Diagnostic را تایپ کرده و بر روی برنامه ظاهر شده کلیک کنید.
Resource Monitor
برنامه Resource Monitor نگاهی تقریبا کامل به استفاده از منابع سیستمی شما دارد. شما می توانید اطلاعات، آمار و نمودارهای زنده ای از میزان استفاده از منابعی مانند پردازنده (CPU)، دیسک سخت، شبکه و حافظه موقت را مشاهده نمایید.
این امکان بدین معنی است که می توانید با بررسی این اطلاعات متوجه شوید که چه پردازش هایی از دیسک یا شبکه یا پردازنده شما استفاده بیشتری می کنند و کدام پردازش ها این منابع را بصورت سنگین درگیر کرده اند.
می توانید برای باز کردن Resource Monitor ابتدا به Task Manager بروید. سپس به تب Performance بروید. و Resource Monitor را انتخاب کنید. روش ساده تر دسترسی به این برنامه جستجو در منوی استارت با تایپ عبارت Resource Monitor می باشد.
Performance Monitor
برنامه Performance Monitor به شما اجازه می دهد تا به جمع آوری گزارشاتی در باره عملکرد سیستم تان بپردازید و آنها را مشاهده نمایید.
Computer Management و Administrative Tools
برنامه Performance Monitor که در بالا به آن اشاره شد یکی از چند برنامه خوب از مجموعه Microsoft Management Console است. بسیاری از این ابزار در پوشه Administrative Tools قابل دسترسی هستند اما تمامی آنها را می توانید در یک پنجره و در Computer Management باز و استفاده کنید. در میان دیگر ابزار و امکانات این پنجره شامل موارد زیر نیز می باشد:
Task Scheduler- ابزاری خوب و قدرتمند که به شما اجازه می دهد تا به مشاهده و تنظیم وظایف برنامه ریزی شده اقدام کنید و البته وظایف جدیدی را ایجاد و مدیریت کنید.
Event Viewer- گزارش کاملی درباره تمامی اتفاقات ویندوز از نرم افزارهای نصب و استفاده شده تا صفحه مرگ آبی را می توانید در اینجا مشاهده کنید.
Shared Folders- رابط بسیار خوبی که تمامی پوشه های اشتراک گذاری شده در شبکه را نمایش می دهد، این ابزار برای مدیریت پوشه های اشتراک گذاری شده در شبکه بسیار مفید است.
اگر می خواهید حافظه کامپیوترتان را برای بررسی خطاها کنترل و تست کنید نیازی به نصب برنامه جداگانه برروی کامپیوترتان ندارید. تنها کافی است از برنامه Windows Memory Diagnostic استفاده کنید
Device Manager- اینجا نیز به همان Device Manager کلاسیک دسترسی خواهید داشت و لیستی از قطعات متصل به کامپیوتر را مشاهده خواهید کرد. از طریق این بخش می توانید درایور سخت افزار هایی که نصب نشده اند را نصب کرده، راه اندازهای قدیمی را بروز رسانی کرده و یا برخی قطعات را غیرفعال کنید.
Disk Management- برنامه ای خوب و مناسب برای پارتیشن بندی، ساخت، حذف یا تغییر سایز درایوهای هارد دیسک که بدون نیاز به نصب نرم افزاری مجزا پاسخگوی شما خواهد بود.
Services- رابط کاربری که به شما اجازه می دهد تا به مشاهده و مدیریت سرویس هایی که در پس زمینه ویندوز در حال فعالیت هستند بپردازید.
Advanced User Accounts Tool
ویندوز شامل مدیریت کاربری مخفی است که جدای از مدیریت نام های کاربری موجود در کنترل پنل است و برخی تنظیمات بیشتر در آن وجود دارد. برای باز شدن این پنجره کلید های ویندوز و R را با هم فشرده تا پنجره Run باز شود. درون این پنجره عبارت netplwiz یا control userpasswords2 را تایپ کرده و اینتر بزنید.
Disk Cleanup
این ابزار کامپیوتر را برای فایل ها و داده های بی استفاده جستجو می کند، فایل هایی که می توان آنها را حذف و فضایی را از هارد دیسک آزاد کرد. کاربران حرفه ای معمولا نرم افزار CCleaner را که ابزاری رایگان و قدرتمند است معرفی می کنند، اما اگر دوست ندارید برنامه جدیدی نصب کنید Disk Cleanup برنامه معقول، قدرتمند و خوبی است. برای باز کردن این برنامه Disk Cleanup را در منوی استارت جستجو کنید.
Group Policy Editor
Group Policy Editor تنها در نسخه های Professional یا Ultimate ویندوز قابل دسترسی است و در نسخه های standard یا Home ویندوز دسترسی به آن امکان پذیر نمی باشد. این ابزار طیف گسترده ای از تنظیمات را در اختیار کاربر قرار می دهد که برای استفاده مدیریتی از سیتم عامل استفاده می گردد، هرچند برخی امکانات آن برای کاربران عادی نیز می تواند جالب توجه باشد. برای باز کردن این برنامه gpedit.msc را در منوی استارت تایپ و اینتر بزنید.
Registry Editor
مطمئنا همه شما نام Registry Editor را شنیده اید اما هنوز مایکروسافت آن را مخفی نگاه داشته و برای باز کردن آن نمی توانید از طریق برنامه های موجود در منوی استارت به آن دسترسی داشته باشید. البته این کار به دلیل مسائل امنیتی سیستم عامل ویندوز است چون با تغییرات اشتباه در این بخش ممکن است ویندوز خود را از دست بدهید. برای باز کردن ویرایشگر رجیستری در منوی استارت عبارت regedit را تایپ کرده و اینتر بزنید.
بسیاری از ترفندهایی که می توان در Group Policy Editor انجام داد در ویرایشگر رجیستری هم قابل انجام است. مثلا اگر نسخه خانگی ویندوز 8 را خریداری کرده و نمی توانید از طریق Group Policy Editor برخی تغییرات دلخواهتان را اعمال کنید این امکان وجود دارد که از راه ویرایش کلیدهای رجیستری تنظیمات مورد نظرتان را انجام دهید.
MSConfig
پنجره System Configuration از دیگر برنامه هایی است که بسیاری نام آن را شنیده اند. قبل از آمدن ویندوز 8، نسخه های پیشین برنامه ای برای مدیریت استارتاپ ویندوز نداشتند و تنها راه مدیریت این بخش بدون نصب برنامه مجزا System Configuration بود. همچنین از طریق این پنجره می توانید بوت لودر را نیز مدیریت کنید. این بخش برای کامپیوتر هایی که دارای چند سیستم عامل می باشند مناسب است. برای ورود به این پنجره در منوی استارت عبارت msconfig را تایت و اینتر را فشار دهید.
System Information
ابزار System Information به کاربر این امکان را می دهد تا اطلاعاتی را درباره کامپیوتر موجود مشاهده نماید. این اطلاعات تقریبا شامل همه چیز است از مشخصات قطعات سخت افزاری تا برنامه های نصب شده. برای باز کردن این ابزار System Information را در منوی استارت جستجو کنید.
اکنون که شما اطلاعات بیشتری درباره ابزار مخفی در ویندوز دارید می توانید مدیریت بیشتری برروی سیستم عامل و فعالیت های مورد نظرتان داشته باشید. این ابزار تقریبا همیشه همراه و در دسترس شما خواهند بود و بدون نیاز به نصب نرم افزار اضافی می توانید از آنها استفاده کنید و لذت ببرید!
11 بهمن 1393 | 1993 بازدید